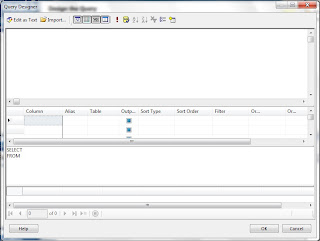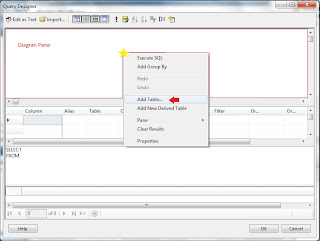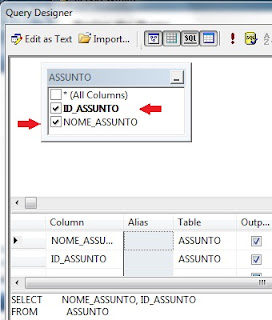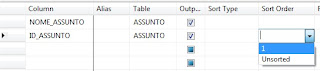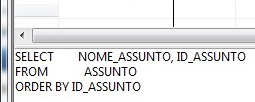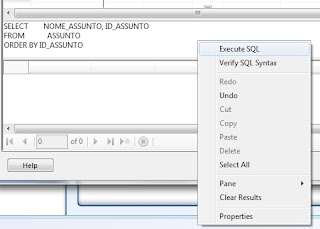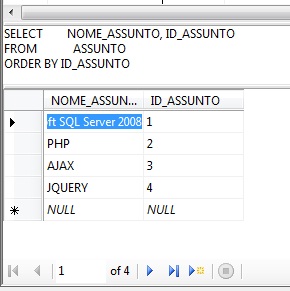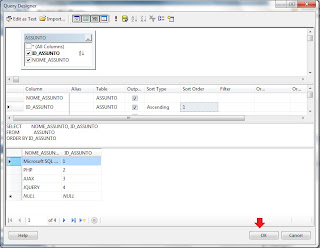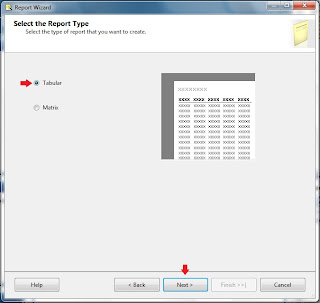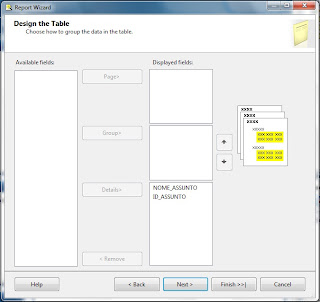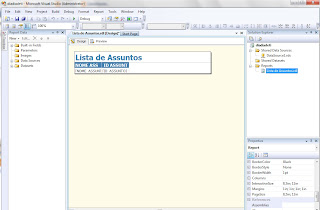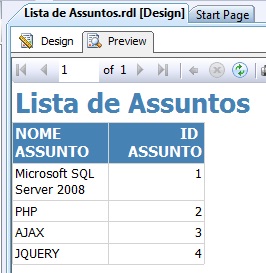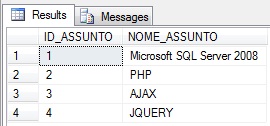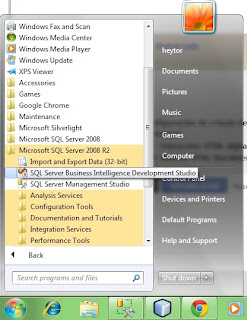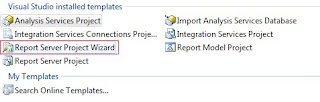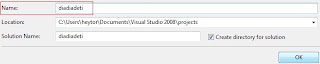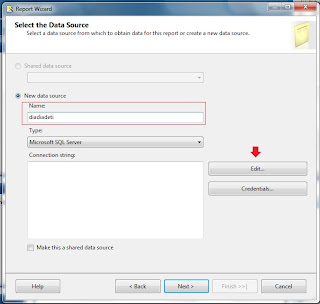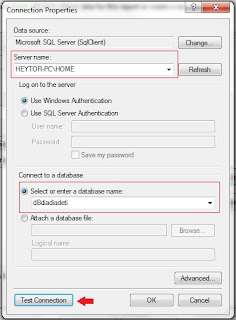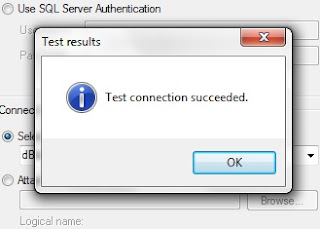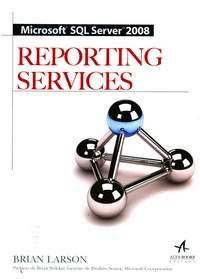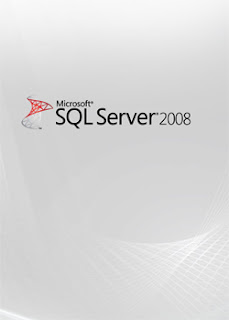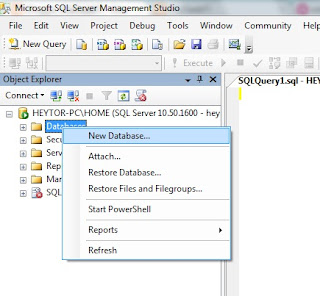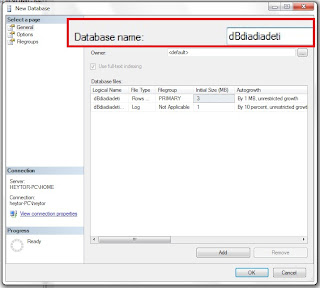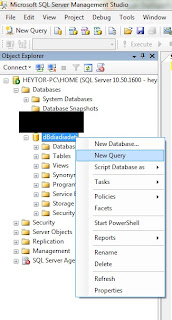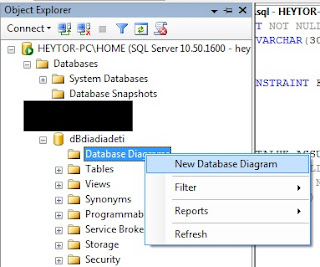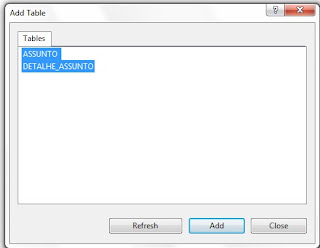Pessoal, muito obrigado pelas visitas, espero que estejam gostando e aprendendo junto comigo. Eu gostaria de indicar o blog de um amigo meu, http://naonasnuvens.blogspot.com, é muito interessante e aborta vários assuntos da atualidade, tecnologia, comunicações e cultura. Da um pulinho la !!!
Túnel do tempo ....
Inserimos dados nas tabelas criadas e começamos a usar o SQL Server Business Intelligence Development Studio, nele criamos a nossa conexão com o banco e paramos no "Query Designer".
Parte 1: Query Designer
Pessoal, vocês devem está se perguntando como vamos voltar para a tela do Query Designer ?
- Vamos abri o SQL Server Business Intelligence Development Studio e vamos verificar a existência de um campo chamado "Recent Projects", la se encontra o nosso projeto.
Parte 1: Query Designer
Pessoal, vocês devem está se perguntando como vamos voltar para a tela do Query Designer ?
- Vamos abri o SQL Server Business Intelligence Development Studio e vamos verificar a existência de um campo chamado "Recent Projects", la se encontra o nosso projeto.
Agora no campo "Solution Explorer" vamos clicar com o botão direito do mouse sobre "Reports" e em "Add new report".
Iremos fazer novamente os passos anteriores para criar nossa conexão... Finalmente chegamos onde havíamos parado.
OBS: a tela do Query Designer é dividida em 4 partes.
A primeira parte é chamada de Diagram Pane, vamos clicar nela com o botão direito do mouse e vamos selecionar a opção "Add Table".
Esta tela se chama "Add Table", nela vamos seleciona a tabela ASSUNTO, clicaremos em Add e em seguida em Close.
Voltamos ao Query Designer... OPA ! apareceu nossa tabela ASSUNTO, vamos selecionar as colunas ID_ASSUNTO e NOME_ASSUNTO.
Agora vamos conhecer a segunda parte da tela "Query Designer", ela é chamada de Criteria Pane. e merece atenção! é nela que vamos definir os Alias, Order By, Filtros, Tipo de ordenamento e etc...
Vamos na coluna Sort Order referente a linha ID_ASSUNTO, clique nela e selecione 1, para que o resultado da Query seja ordenado por ID_ASSUNTO.
Ficará assim ...
Detalhe ! percebam que nossa query está sendo toda criada sem a necessidade de digitar uma linha de código se quer.
Agora vem o terceiro campo, chamado de Context.
Clicaremos nele com o botão direito do mouse e selecionaremos a opção Execute SQL.
E o resultado é ... a quarta e ultima parte do no Query Designer, chamada de Result.
Clicaremos em Ok.
Ao clicar em OK, voltaremos para a tela Report Wizard e encontraremos a String de nossa query, ou seja, poderíamos ter escrito a query diretamente no campo Query String.
A próxima tela se chama Select The Report Type, selecione a opção "Tabular" e em seguida em Next, mais na frente vamos entender melhor esta tela.
Esta tela agora é chamada de Design The Table, vá no campo "Available Fields" selecione uma coluna de nossa tabela e clique em "Details >".
Ficará assim...Clique em Next.
Agora vamos selecionar o estilo do nosso relatório. Clique em "Slate" e em Next.
Parte FINAL
Completing The Wizard, é nossa ultima tela, nela iremos colocar o nome do nosso relatório e clicar em Finish.
E o resultado...
Cliquem na aba Preview e vejam o resultado.
É isso ai pessoal, terminamos aqui o nosso estudo de Reporting Services"Básico".